How to Use Google Ads Conversion Tracking With Calendly

The more data you have, the more data you track, the better you can optimize. It doesn't matter what you're optimizing, really. That's why it's so important to have Google Analytics integration in as many places as you can get. It's why people implement call tracking, activate tracking code on mobile apps, and so on.
Conversion tracking is one of the more critical metrics to record, and it's easy to set up with things like online stores and SaaS platforms. What if, though, your business relies no on sales, but on appointments? Tracking those kinds of conversions isn't always easy, depending on the tools you're using.
Enter Calendly
Calendly is a platform many businesses use to manage appointment scheduling. It connects up to six different calendars and checks them automatically, to maintain a list of available time slots. It helps you manage existing projects, schedule appointments from different angles both internal and external, and can help organize different kinds of meetings in one central place.
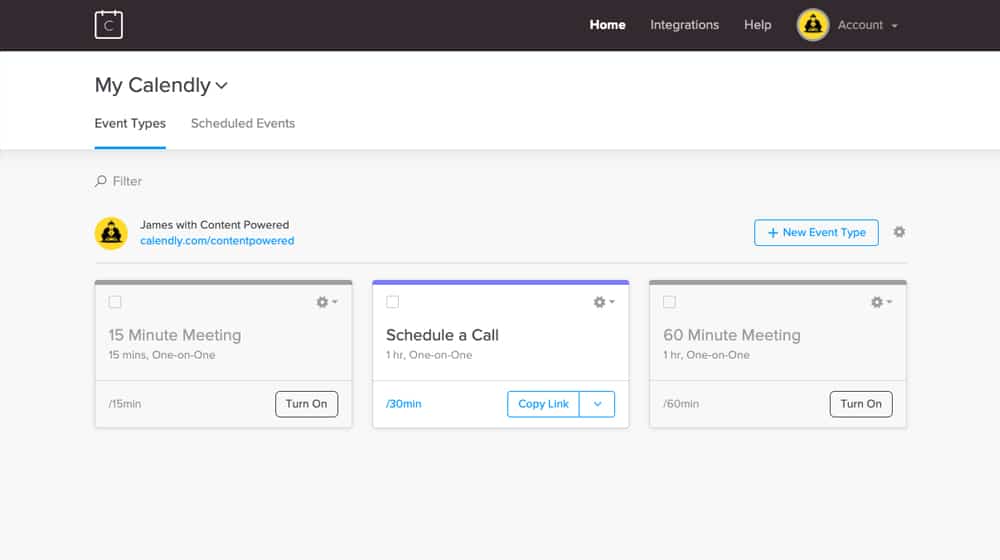
The Calendly platform is quite cheap, too. They have a free version that works for one calendar per user, and if you want the full six calendars per user, it's only $12 per user per month. It's no wonder, then, that tons of small businesses make use of the platform.
Tracking Conversions
So let's say you're in a position where you're running Google Ads to promote your business. Your business relies on your users booking appointments, and you use Calendly to manage your appointments to make sure you never double-book. You've decided that you want to track conversions from Google Ads, so you're looking for a way to do so.
A few years ago, I would have had to give you some bad news; there was no way for Calendly to track conversions in this way for you. There were some workarounds you could use, and you can still use them, but you have a couple of different options.
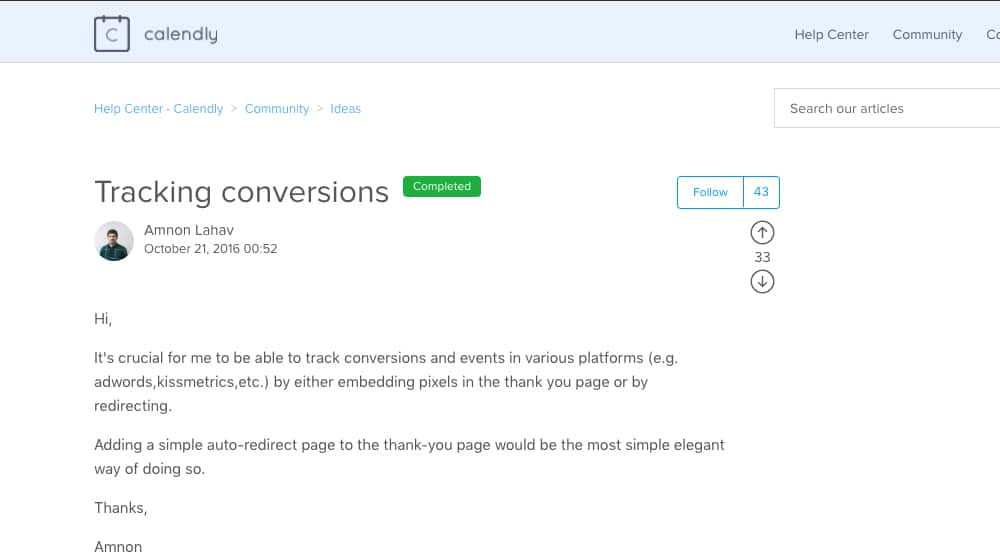
Thankfully, after dozens of users submitted feature requests to Calendly, they added the feature to integrate Google Analytics into their code. This leaves you with a choice: how do you want to integrate analytics in a way that works for you?
I'll cover the 4main options you have.
Option 1: Calendly's Native Tracking
The first option you have is to use tracking from within Calendly as a platform. In order to do this, you'll need to use UTM Parameters.
What are UTM parameters? Incase you're not familiar with them, I'll give you a brief rundown.
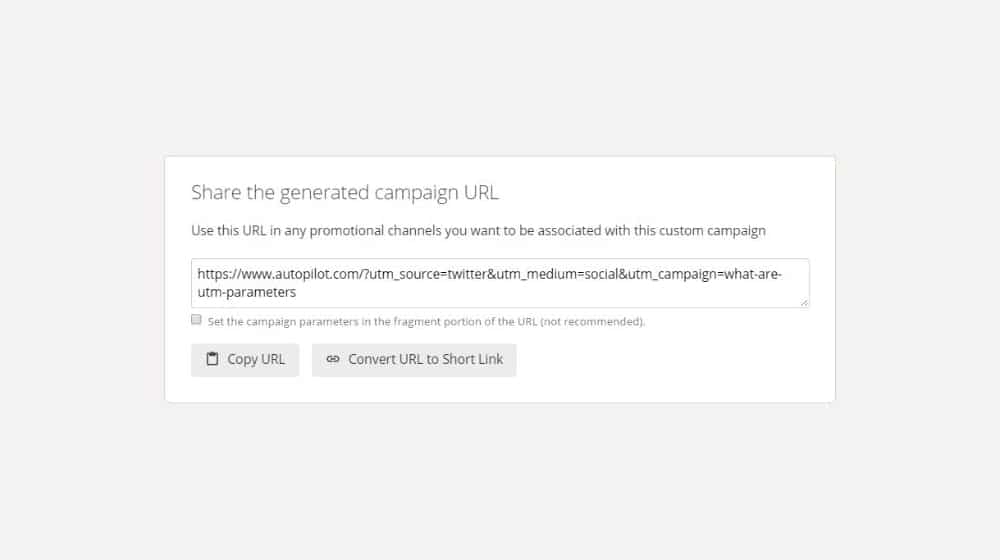
When you're using the web, particularly when you're using social media, you may have noticed that some URLs you see are longer than others. There's a bunch of stuff tacked onto the end of a URL. Here's an example:
moz.com/learn/seo/local-business-listing-components?utm_source=twitter.com&utm_medium=social&utm_campaign=2020-local-business-listing
This is a URL I pulled from a Twitter post from Moz's account. If you click that link, it takes you to a page about setting up local business listings. However, if you click this link: https://moz.com/learn/seo/local-business-listing-components, it takes you to the same page.
If you look, you see the basic URL, and then you see some modifiers. Everything after the question mark is unnecessary and is part of Moz's UTM tracking. You can see several different entries there, stacked one after another.
- utm_source=twitter.com
- utm_medium=social
- utm_campaign=2020-local-business-listing
These are Urchin Tracking Module (UTM) parameters. They don't impact the user's ability to click on a link at all, but they give Moz's analytics data about who clicked that link.
If you were to visit Moz's page from a different source, like Facebook, you might see the utm_source parameter listing Facebook.com instead of Twitter.com, but the others would be the same. When Moz goes to look at their Google Analytics, they can see two clicks leading to that page, one from Twitter and one from Facebook.
You can create UTM parameters for any URL you choose to use. You can use them for internal links, for external links, for links in ads, and anywhere else. They work through URL shorteners, which is why they're so handy for Twitter.
In the Moz example, you can see the three required UTM parameters: source, medium, and campaign. There are two other optional parameters you can use to differentiate two links that have the same source, medium, and campaign, which are term and content.
If this sounds a little complex, don't worry about it. You're in luck - Google has a developer tool that is a URL builder. You can find it here.
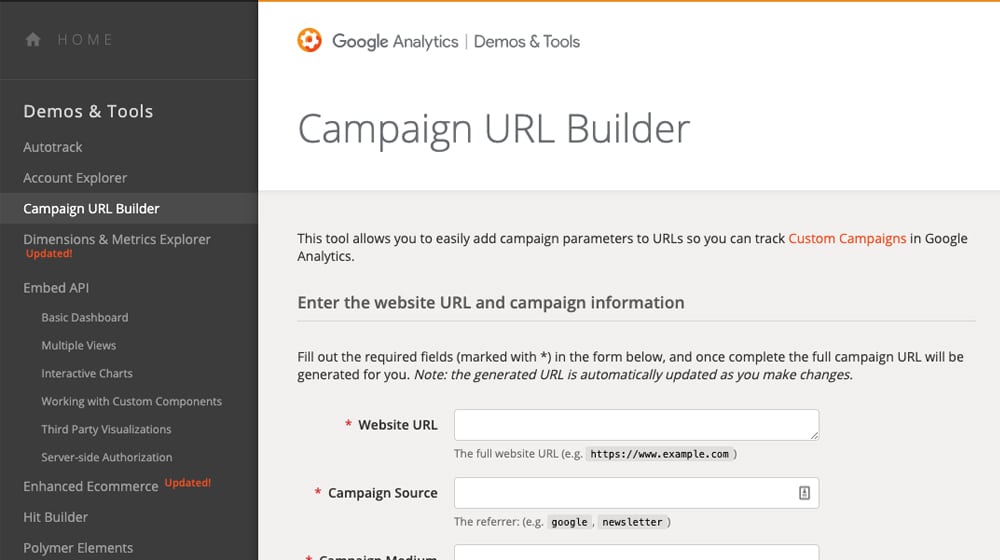
On that page, all you need to do is plug in your URL, write down the parameters you want, and copy the link they give you.
To use this with Calendly, you need to put your meeting link into the URL builder and add your parameters. You'll end up with something that looks like this:
calendly.com/yourlink?utm_campaign=campaign&utm_source=source&utm_medium=medium
All you have to do, then, is use the parameter link instead of a raw link anywhere you want to use it. For example, you can use a link with source=googleads in your Google Ads, and the same link with source=twitter in your Twitter posts.
Calendly's built-in analytics will track these parameters on your links. When you visit your Calendly dashboard, you will be able to see all of your upcoming events and meetings. In the upper right corner, there's a "show filter" button. Click that, and a filter drop-down will appear. Among the filters, you'll see "tracking ID." This tracking ID field is the field that lists your different UTM parameters, so you can filter your events based on those.
Now, this only works if the analytics platform you're using is Calendly itself. If you wanted to plug your conversion rate data into something like Google Analytics or Facebook Insights, you will need to use a different option. You can, at least, export your data complete with tracking ID into a CSV, but that's only useful if you can import it elsewhere, so I'll leave that for you to explore on your own.
Option 2: Calendly's Analytics Integration
Calendly has native support for Google Analytics tracking through its platform. I'm not sure offhand just how much information it tracks, but here's how to implement it regardless. Note that you can do this with Facebook as well, but as far as I know, Google and Facebook are the only tracking code they support. Others, like Kissmetrics or Bing, aren't supported. In fact, they have 21 supported integrations in total, including things like Firefox and MailChimp. You can see the full list here.
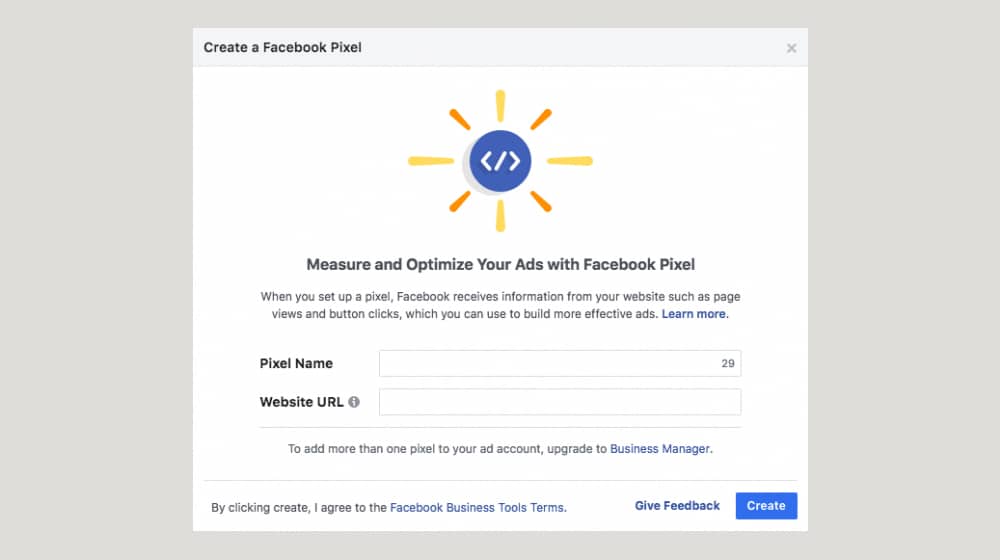
First, you need to log into your Google Analytics account. When you log in and choose the account you want to use for tracking your Calendly data, you'll need to locate your tracking info. Specifically, you're looking for a tracking ID that looks like "UA-5555555555-1". This is the unique ID for your Analytics account. You'll want to write this down or copy it to your clipboard.
Inside Calendly, you'll want to find the integrations page. You can find this on the homepage, or you can just click this link. One of the options is Google Analytics. Click it and follow the instructions. They'll ask you to paste in your tracking ID, which is the UA ID we copied above. Paste this in and continue with the instructions to confirm and verify the connection.
Note that there are a couple of restrictions here.
- Google Analytics integration is only available if you're at the Pro tier of Calendly, which is the $12 per user per month plan. This is their highest tier of plan short of a negotiated custom plan, and it has all of the features they offer, so it's pretty worth the money.
- Only one Google Analytics tracking ID can be added to a Calendly account. They don't offer the ability to track to more than one analytics account per platform.
- Only the Admin of the organization (or the owner of the primary Calendly account) can add the Google Analytics ID.
- Once the Google Analytics ID is added to Calendly, it will take up to 24 hours to generate reports. Data tracking begins immediately, but historical data is not available.
In order to make Google Analytics tracking a little more robust, you should know how events are fired in the Calendly code.
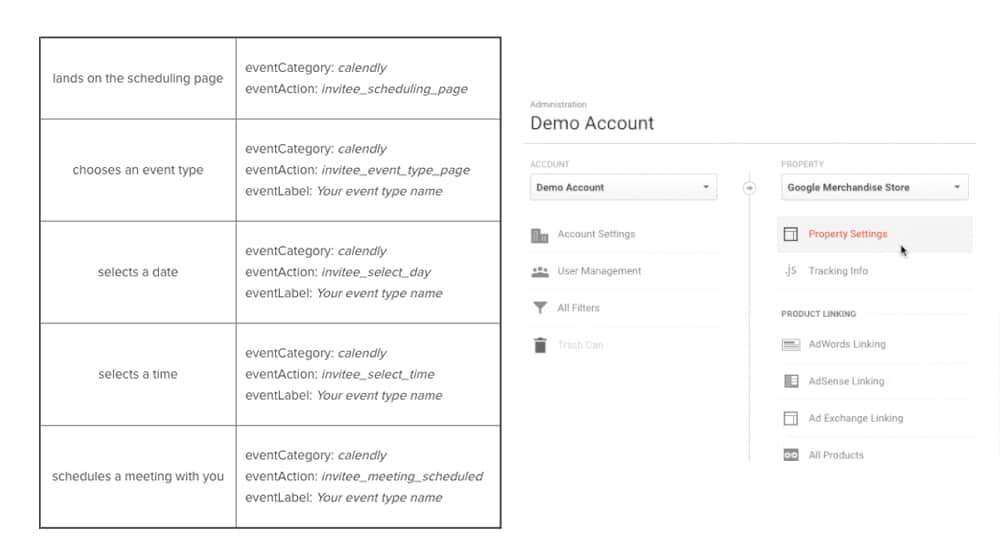
Calendly will track five different events. These are when a user lands on the scheduling page when they choose an event type, when they choose a date, when they choose a time, and when they schedule a meeting with you. Among these five, only the last one can be considered a conversion, so that's the event you want to track for conversion tracking. You can view the specifics about the events here.
Another thing to note here is that Calendly traffic will be listed as "direct" traffic in Google Analytics unless you use UTM parameters to give more information about the user's source. Refer to the instructions for UTM parameters above to put this into practice.
Option 3: Redirected Pages
The above options aren't exactly ideal for tracking conversions, for two reasons. First, they aren't necessarily going to be giving you all the data you want to track about a user, just what Calendly allows you to track. Second, they only work for integrated apps like Google Analytics and Facebook Insights, not other kinds of analytics and tracking platforms.
As such, perhaps the best option to use is to make use of a feature Calendly added in 2018, redirects. Here's how it works.
Normally with Calendly, when a user clicks through to schedule a meeting, they plug in their information and submit the meeting. The page might refresh or use a script to acknowledge that the meeting is scheduled, but that's it.
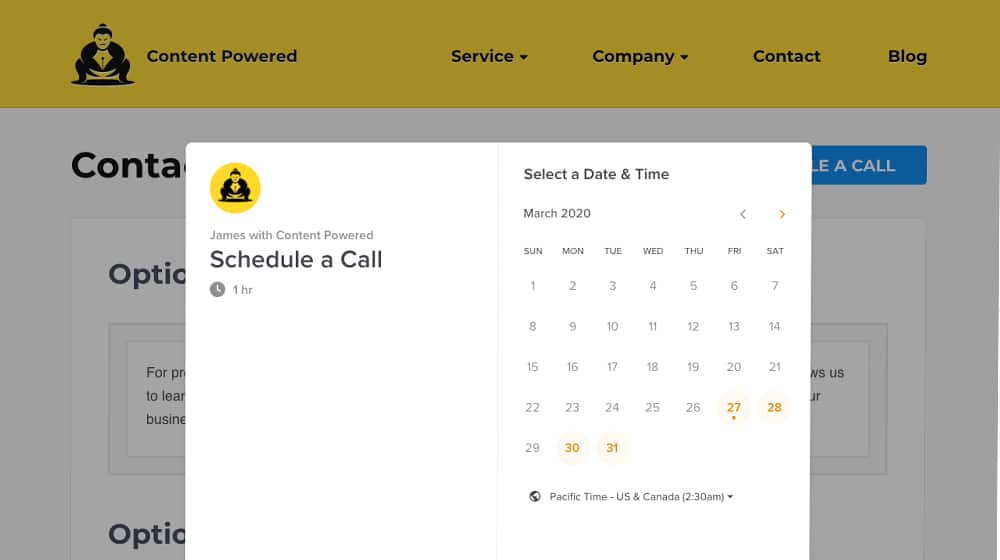
You can't track these events very easily on the page, because of how tracking code typically works. If there's no event tied to the action – like in option 2 – then no data is sent. If you put tracking code on the page, it loads on page load, so you either get a lot of false positives or you miss all of your conversions.
The solution here is to add a confirmation page to the process. When a user submits their meeting information, rather than refreshing the page or activating a script to confirm it, the user is sent to a "your meeting is scheduled, thank you!" page. This page can only be reached by people who successfully convert.
By using conversion tracking code on that confirmation page, you're guaranteed to only be tracking conversions who reach there. You can then compare this to data from the link clicks, the Calendly page, or whatever source you're using to calculate conversion rates.
To set this up, you need to use Calendly's redirect feature. This, like analytics integration, is a Pro-level feature.
From your Calendly homepage, you need to click on the event you want to add a redirect to. Expand the "confirmation page" section and look at the options there. You'll want to use the "on confirmation" option and choose "Redirect to an external site."
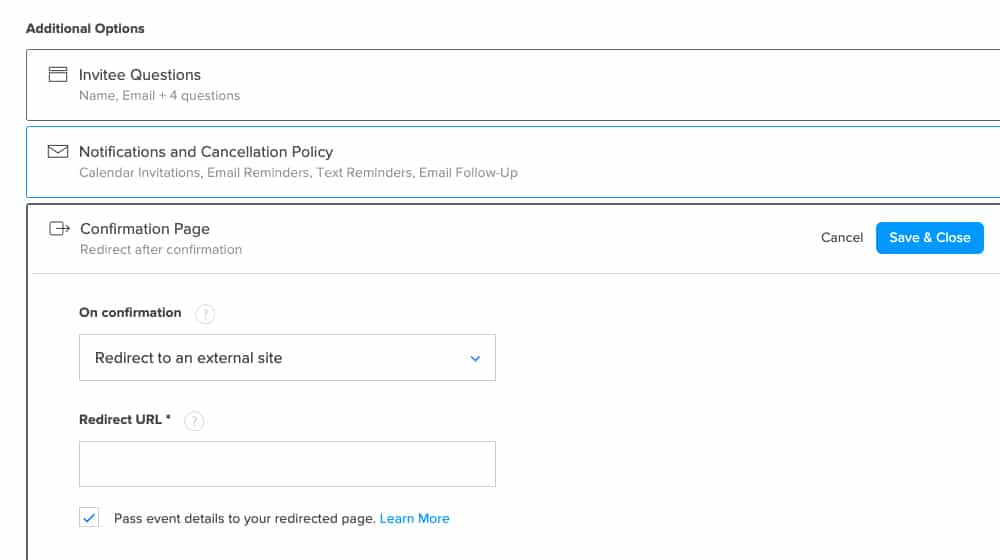
This is where you need to set up a confirmation page on your site. Create a new page with your confirmation and thank you dialogue, and add whatever tracking code you want to add to it for conversion tracking. Make sure that page is live and that the tracking code works, then paste the URL for that page in your redirect URL field.
You can also click the "pass event details to your redirected page" option to send information about the meeting to the page. This allows you to do a few things, like customize the page for the type of meeting that was scheduled.
The primary benefit of this method is two-fold. First, it doesn't interfere with the other options at all, so you can use all of them together if you want. I highly recommend using UTM parameters anyway, just because they're so useful for adding more detail to everything you track. Yes, I know they can be tedious to add and manage, but that's the price we pay for the data we use to play.
The second half of that benefit is that you can add whatever other tracking platforms you want. With Calendly's integrations, you're limited, but with a redirect page, you can put any script on it you want, even custom tracking scripts. Facebook and Google are obviously the big ones, but you can add other platforms like Bing, third party tracking like Raven Tools, and even other platforms like Kissmetrics or Quora tracking to the page.
It might take a little fiddling to make sure you're tracking all of your data the way you want to, but once you get it up and running, you'll have plenty of conversion data to use for your optimization, and what more could you ask for?
Option 4: Zapier
When all else fails, Zapier comes to the rescue. Heck, I use Zapier so much these days that sometimes I just start there because I know it'll work.
First you'll want to sign up for Zapier if you haven't already. Then you should create a new Zap and connect to Calendly as your trigger. For example, you can make it so when somebody books a call with you, that's treated as an event (New Event).
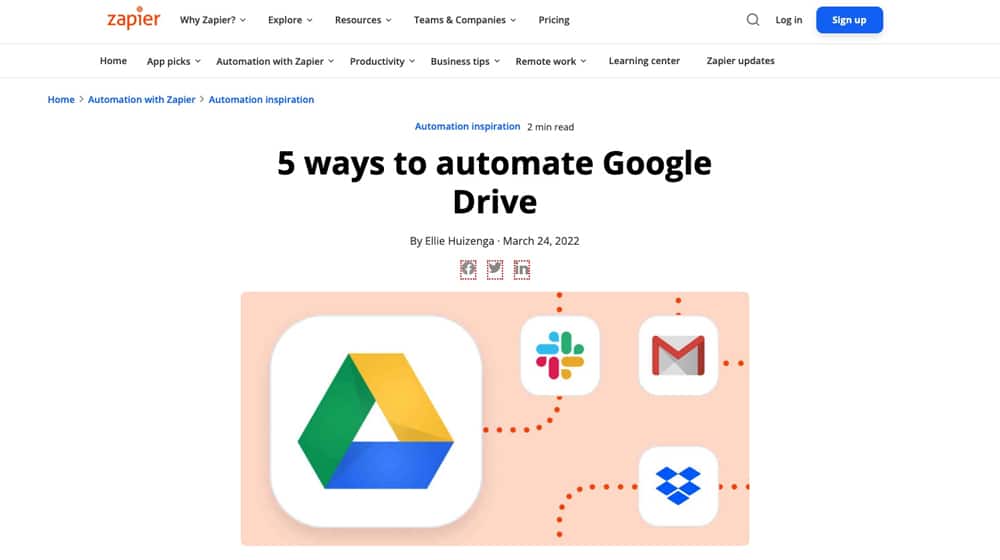
For your second step, connect Google Ads as the action (e.g. Create Conversion). Then when you have a client or customer book a call with you, it'll shoot that data over to Google Ads and mark it as a successful conversion.
The only downside to this is that you can lose attribution. For example, if you aren't capturing the search term or Google Ad group with custom code or UTM tags, then Zapier will only report the conversion. It won't pass data like which ad group was responsible.
So, it's straightforward and it doesn't need code. But it's also not perfect. If you're having issues with Google Analytics goals and UTM tags, this is better than nothing. But I would recommend that you try to preserve that attribution.
Creating high-performance ads with a strong ROI is tough enough as it is. You don't want to be flying blind. You should know which ad resulted in the most sales.
Google Analytics Integration
Calendly now has an official Google Analytics integration! After logging into your account, simply visit the Google Analytics integration page here.
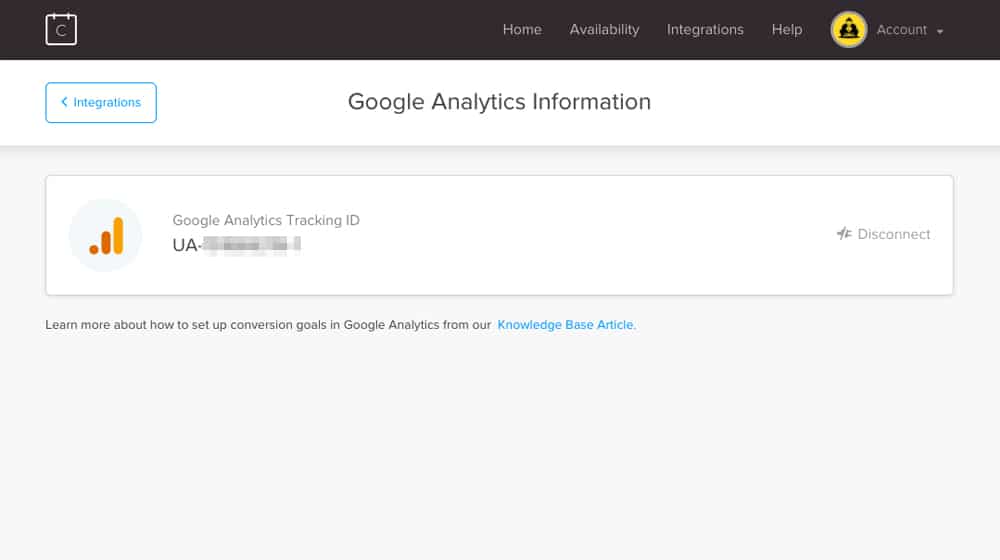
Calendly will now log calls that are booked as a goal in Google Analytics. To enable this, simply paste in your Google Analytics tracking ID. You can find this information by visiting your web page, viewing the HTML source of the page, and doing a search for "UA-" to locate your tracking ID.
It's important to note that a Calendly integration is also available in Zapier. If you want to perform additional tasks after a new call is booked, you can connect Calendly to your Zapier account and create a workflow.
For example, you can have it add custom items to your Calendar, send you a text notification, email members of your team, add a new row in Google Drive, or ping a webhook on your website to add information to your database. The possibilities are endless.
I'm very happy Calendly added this functionality. I just enabled it myself, and it'll be nice being able to attribute calls booked to specific blog posts. That way, I'll know which of my blog posts are attracting the most leads.



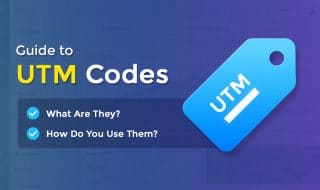
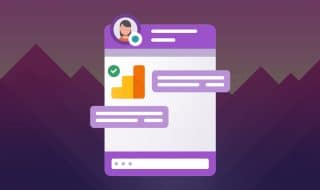





April 20, 2020
Finally, a useful guide! It seems this is the only way to accomplish this the way that Calendly is set up. I don't know why I didn't think of that, you can do whatever you want on a custom page once it redirects to a 'Thank You' page. I suppose this is the best we can do for now, but at least it works. Thanks a million
April 22, 2020
Hey Sagar, yes it seems this is the best we have for now, but it works, and a custom thank you page gives you a lot of control anyway. We put a little personalized message to the person who scheduled a call which I think is a nice touch. You can definitely get creative. Maybe put a video on there or something. Glad we helped!
August 24, 2020
Awesome! I didn't know that we can now integrate Calendly and Google Analytics. Sad though that I need to upgrade to pro to get this feature. By the way, do you know if Facebook Insights requires a Calendly Pro account to integrate or we can I can integrate it even on a free account? Thank you!
August 24, 2020
Hi Kumar! Calendly requires the Pro account to use the Facebook tracking pixel as well. The one way around this is the "Invitee redirect" feature, which redirects them to a page of your choosing after scheduling a call. The idea here is you can put the Facebook pixel on that page instead, since you control it, but they limit this feature to Pro accounts as well.
It would seem if you want to track conversions, you'll need to sign up for the $12/mo Pro account.
The $8/mo Premium account supports webhooks and Zapier integrations, so in theory, you could probably write a custom zap or webhook to save you $4 per month, but I wouldn't recommend this for users who aren't comfortable with code, webhooks, or advanced API integrations. At that point, the extra $4 per month is probably going to be worth it to avoid those headaches.
September 14, 2020
FINALLY! Thank you for writing this, you're the man. Worked like a charm.
September 15, 2020
Hey Ryan, awesome, glad you got it working! Nice little workaround, right? Maybe they will add an official way to do this in the future.
November 26, 2020
I am using the Analytics integration and it's working fine except that it would't work with Calendly. I understand that I need the pro feature for Calendly to use the redirect page option, do you think it's worth the money?
November 30, 2020
Hi Nitin! If you're paying for ads, and the success of your business is greatly influenced by the number of calls you schedule, then I think it is worth it. It will tell you which ad and keyword are resulting in phone calls being scheduled - without this, you're essentially working blind.
December 22, 2020
Thank you so much for sharing this. Tried Native Tracking and it works well. Happy Holidays!
December 27, 2020
Hi Lisa, happy you found something that's working for you! Happy Holidays to you as well!
February 12, 2021
Been thinking if I'll get Calendly Pro. Maybe this is a sign that I should! Thanks for sharing man!
February 12, 2021
Hey Milton!
I love Calendly. You can see it on action on our site by clicking through to our contact page.
Works great out of the box, simple and not over-complicated.
Happy this helped you 🙂
April 28, 2021
Great ideas, but when I tried adding a redirect page previously, the 'source' in GA become a Referral from Calendly, instead of where the visitor actually came from. The original user session data is lost, as Calendly is essentially sending your site the visitor now.
How can you retain the original user session data (UTM or GCLID) and pass it to Calendly to then dynamically send attached to the redirect URL?
April 28, 2021
Hey Lee!
Calendly now has an official Google Analytics integration! I'll be updating my article to reflect this.
While I'm not aware of any way to retain the original session data, you may be able to accomplish this by saving it to a cookie. Then, when the user hits the redirect URL, you can call on that data and do whatever you'd like with it (log an event, store it in a database, etc).
This isn't a perfect solution, though. Many users will close the tab immediately after booking an appointment, and if they don't continue back to your site, it won't be logged as a conversion.
I recommend using the official Google Analytics integration.
August 22, 2021
Nice article. Thanks for publishing this.
Btw,
//These are Universal Tracking Module (UTM) parameters
If I'm not mistaken, UTM abbreviated by "Urchin Tracking Module" 🙂
August 24, 2021
Hey Praba!
Indeed, you're right! Thanks for pointing that out, I updated this post 🙂
Glad this article helped you! Cheers.
January 17, 2022
This is super helpful. I didn't know this was possible with Calendly. Thanks for sharing this info.
January 19, 2022
Glad I could help you get it working!
February 16, 2022
Integrating Google Analytics seems like a really great feature! I didn't know they did that. I'm glad they added it since it would be really useful.
February 17, 2022
Hey Jessica!
They've recently added much better documentation to their site and Google Analytics improvements.
I'm glad they added it too!
March 22, 2024
Hyper-relevant even today. I just set this up using Google Tag Manager, Google Analytics and Calendly.
Thanks for the post James!
March 28, 2024
Thanks Nand, glad to hear it! Awesome 🙂
July 22, 2024
Thanks James, very useful
July 23, 2024
Hey Cyril, you're very welcome! Glad it was helpful to you.