How to Track Your Live Chat Conversions in Google Analytics
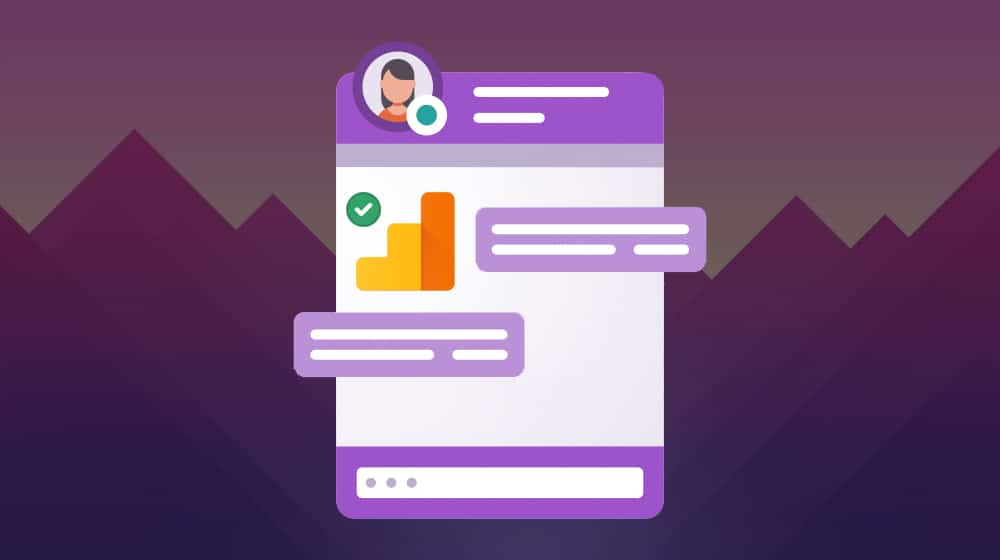
If you're one of my long-time followers, you've probably noticed something new in the past few weeks. It's down there in the corner, and it pops up after you've spent a minute on the site. It's a live chat plugin! It has a little message from me, and a box where you can leave a message back.
Now, this one isn't strictly 100% live. It's a lead generation form, powered by a chatbot, which can send its message to me and let me respond whenever I'm able to do so. It's a great way to get a little bit of attention.
There's one issue that comes up with these chat plugins that comes up all the time. How do you track the leads you get? Does it funnel data into Google Analytics, or does it need to be configured to do so?
The truth is, there's no one solution to this because there are dozens of different live chat plugins out there. All of these operate differently, so you need to figure out the specific instructions on how to connect them.
Feel free to use the table of contents below to jump to your live chat system of choice. If you haven't installed them yet, it may be valuable for you to scan through each one to help you decide which you want to roll with.
Preparation
Before you can connect your live chat to your Google Analytics installation, you need to gather the data you'll need to do it. Luckily, this is generally pretty easy.
Every live chat platform that can be connected to Google Analytics will use one of two methods. The first is a Google OAuth connection. The app will have an integration that you set up and will ask you to log into your Google Analytics account. Follow the steps, and it will connect.
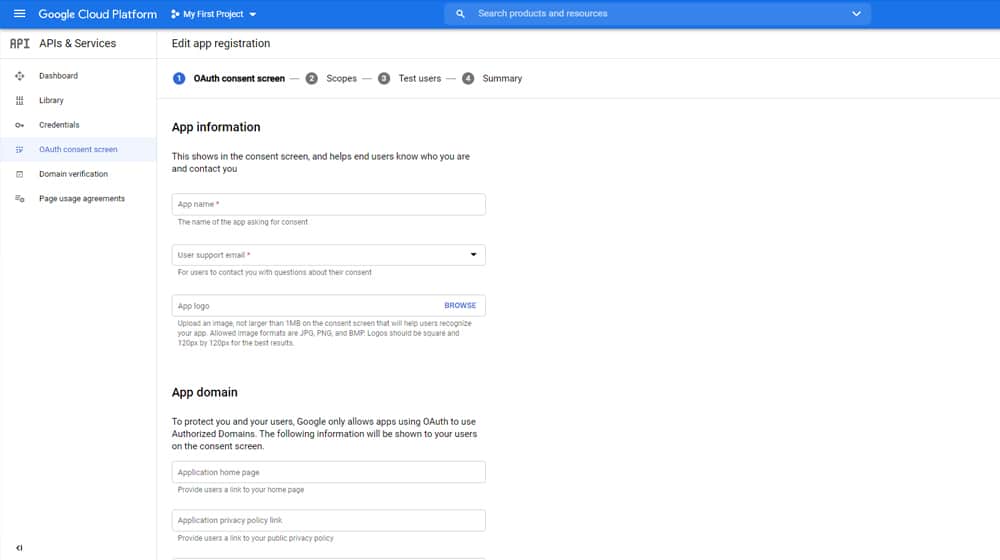
The second will have built-in analytics connections and will ask you to provide your analytics ID. To find this ID number, you can check your GA tracking code on your site by viewing your page source, or log in to Google Analytics and find it on the dashboard. It's a number that looks like UA-12345678-9 and is unique to your account.
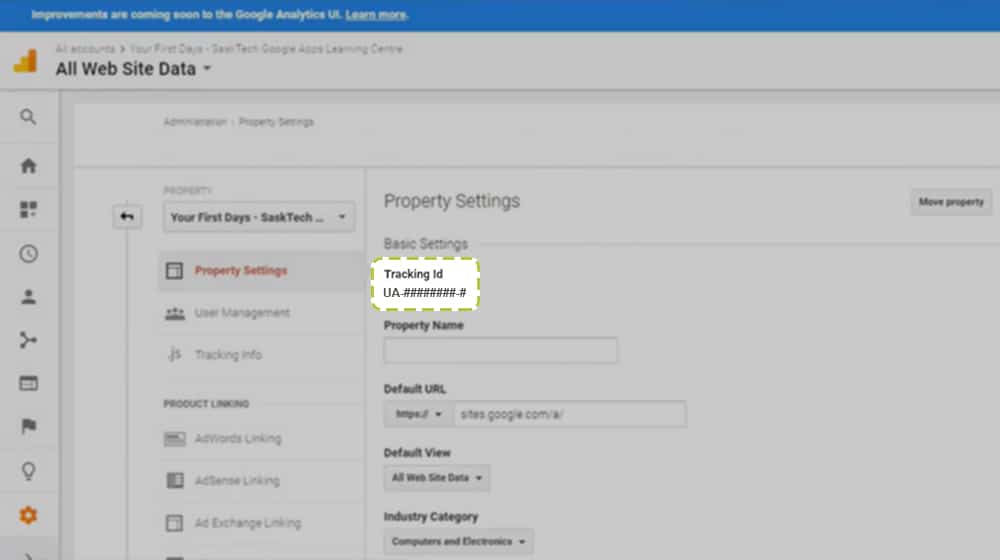
Once you have this in hand and ready to go, you can use it to implement analytics tracking for your live chat platform. The only question is, how? That, my friends, depends on the platform. I've covered the most popular platforms I know about here.
Let's dig in, shall we?
LiveChat
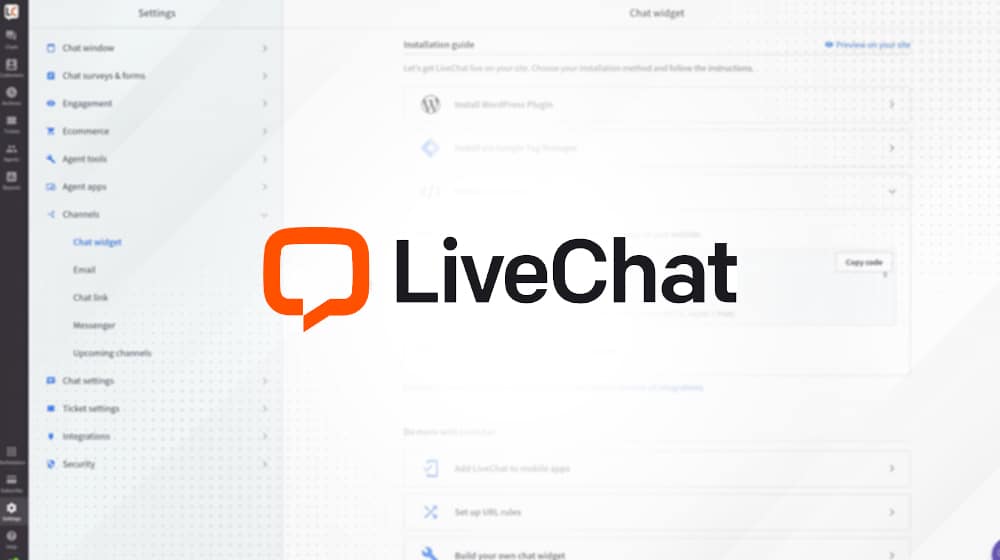
LiveChat offers Google Analytics integration through an integration app in their marketplace. You can find it here.
Simply click to install that integration app and you will be prompted to add your Google Analytics ID number. You can read further documentation about what they track and integrate, and how to use the data, in their help center here.
Intercom
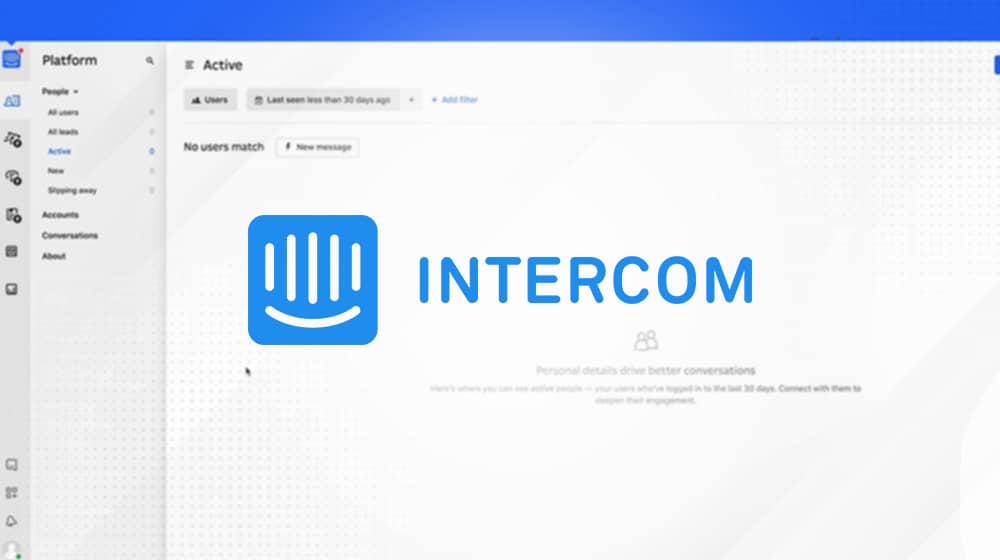
Intercom has Google Analytics integration through their Google Analytics app. You have to go to the intercom app store and search for the Google Analytics app. Click it, and click to install it. They will as for your tracking ID, so provide it when prompted. For more information on what intercom tracks and what data it gives to Google, you can read their documentation here.
Olark
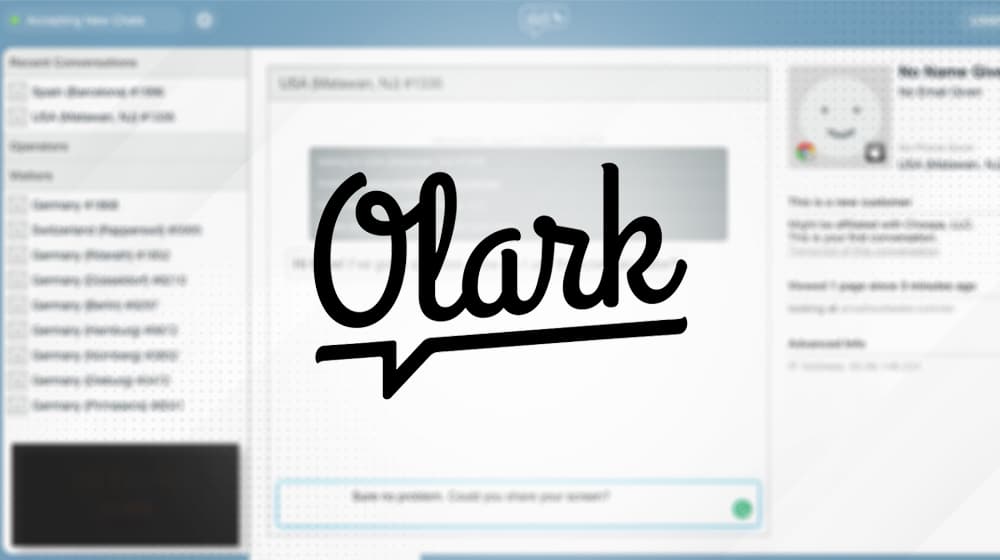
Olark has built-in Google Analytics functionality. In your Olark dashboard, click on Integrations in the sidebar. Find Google Analytics in the list (or search for it) and click to configure it. As usual, you will be asked for your tracking ID. You can read their documentation about this process, as well as what they track and report to Google Analytics, on this Olark documentation page.
Zendesk Chat
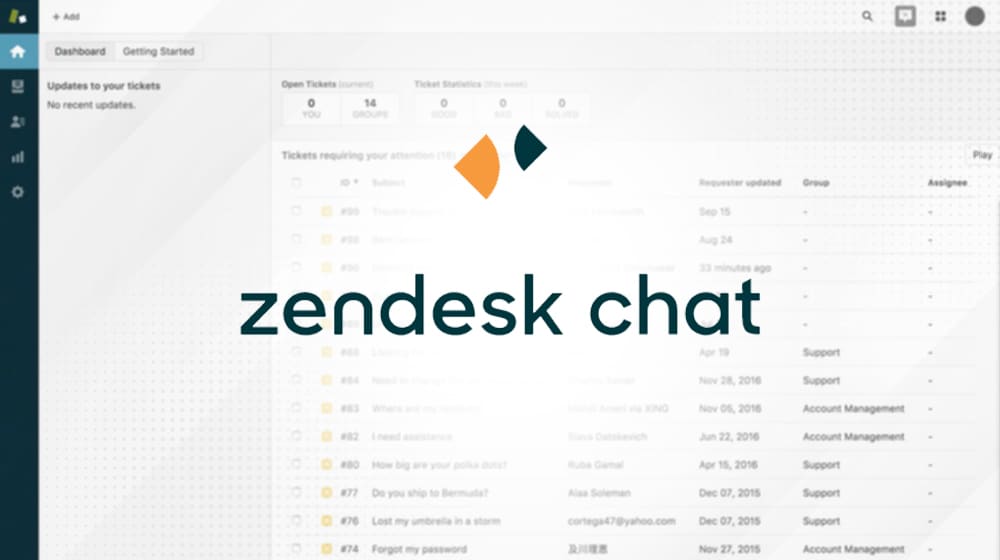
Zendesk Chat does not require configuration to report data to Google Analytics. The functionality is built into the script by default. When the script runs, Zendesk will automatically detect whether or not the Google Analytics tracking code is present on your website, and if so, will automatically pull the tracking ID and report data to the analytics dashboard. You can read more about this here, and read about setting up custom tracking here.
Freshworks Chat
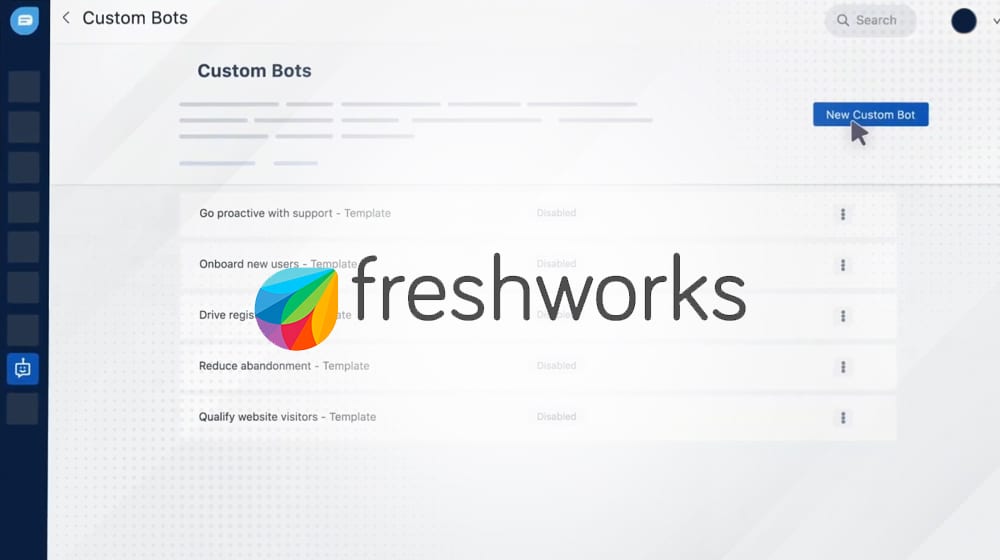
Freshchat offers automatic reporting to Google Analytics, but only if you use the right script when installing the chat system. You can find the script, as well as information on how to implement it, in their help center here. To install this properly, you will need your Google Analytics tracking ID, as well as the Web Chat token provided to you by FreshChat when you sign up for their services.
Comm100
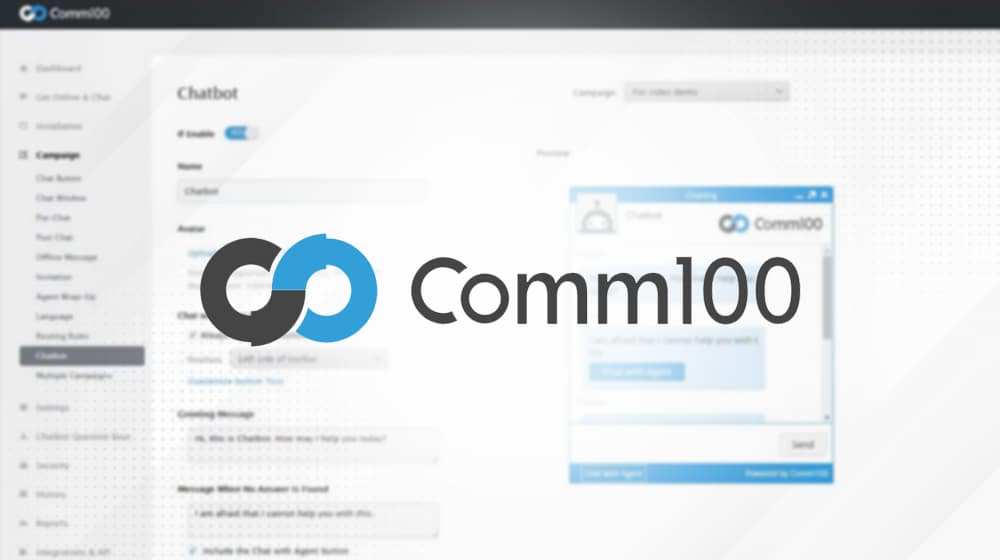
You will need to install the integration between Comm100 and Google Analytics via the Comm100 dashboard. Log into your control panel and click on the Integrations & API sidebar entry. Click on the Google Analytics integration, and click to enable it. For this integration to work, Google Analytics must be above Comm100 in the script order on your site. Comm100 will automatically detect the script and will report data with no further configuration necessary. You can read more about this here.
LivePerson

LivePerson requires a bit more manual configuration than many of the other live chat options. However, it makes up for this hassle by enabling further data channels, including Google Ads data. To set up Google Analytics, you will need to visit your Google Analytics dashboard (not your Live Person dashboard). Click on campaigns, then data sources, and click connect. Here, you will request permission from LiveEngage. Once logged in, you will be able to configure your analytics, by following the guide posted here.
Salesforce Live Agent

Salesforce appears to not have integration with Google Analytics, either natively or in a plugin. You may also be able to link analytics through the core Salesforce platform, as described in this article from Google, though that requires membership to the Google Marketing Platform rather than simple Google Analytics. If anyone out there knows specifically (I don't use Salesforce myself), please let me know. Thankfully, Salesforce can be integrated into many third-party services like Zapier, so even if they don't support a native integration, it's very likely that there's a workaround.
Drift
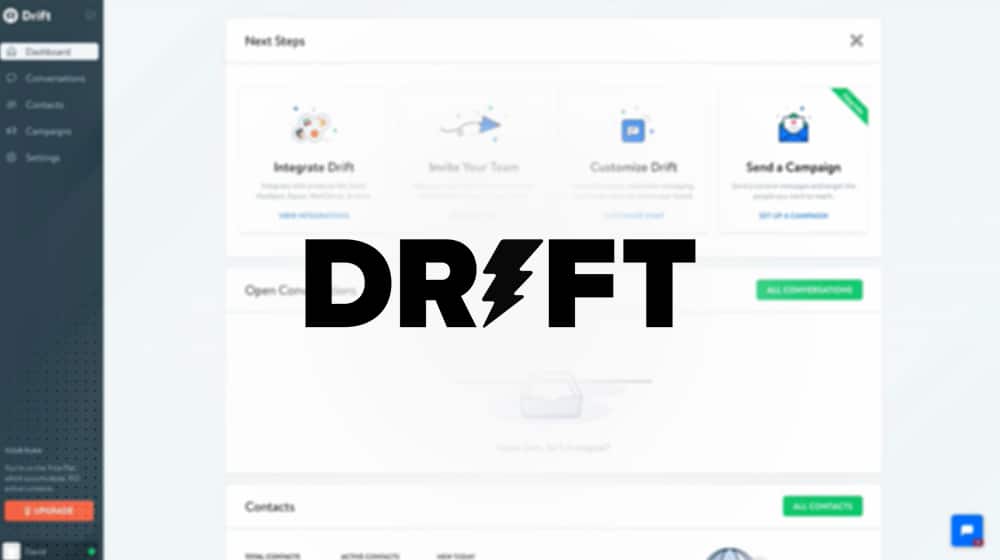
As with most chat systems, Drift has an integrations option. Log into your Drift account and scroll down on the sidebar to find the Integrations section. In that menu, click on the Google Analytics integration. Click connect, and Drift will look on your page to find your analytics tracking ID to integrate it automatically. You can specify the tracking ID if you use a different ID, or have more than one implemented on your site at a time. You can also choose which specific events you want to track. All of this is documented here.
SendInBlue Chat
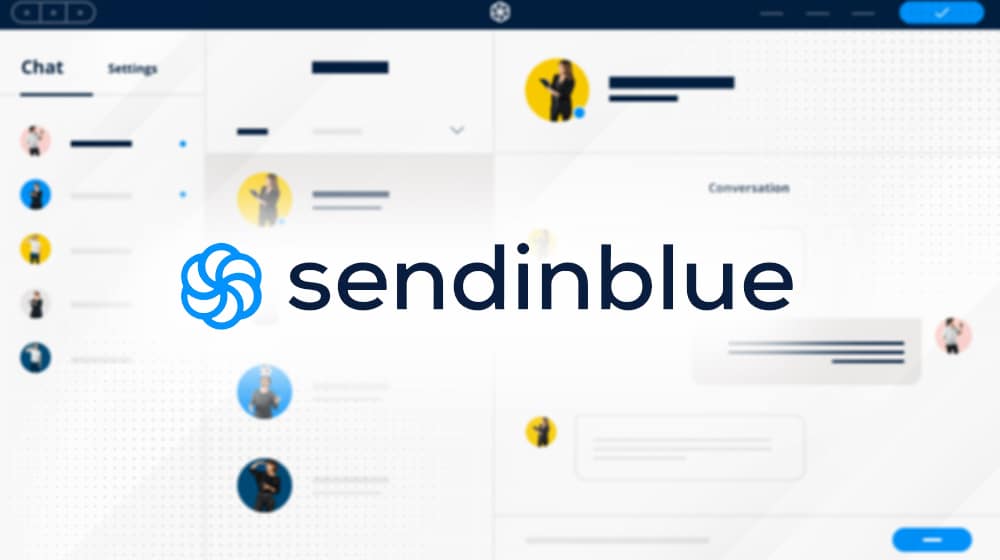
SendInBlue has a lot more to it than just chat features, so if you use it for anything like managing a newsletter, there's a good chance that you already have Google Analytics integrated with it. If not, it's simple to add. Log into your SendInBlue account and click on the Campaigns menu. Under the settings section, click on Google Analytics and Social. Click to configure this, and choose to enable Google tracking. You can read more about this here and can read about testing and verification of the process here.
Tidio Live Chat
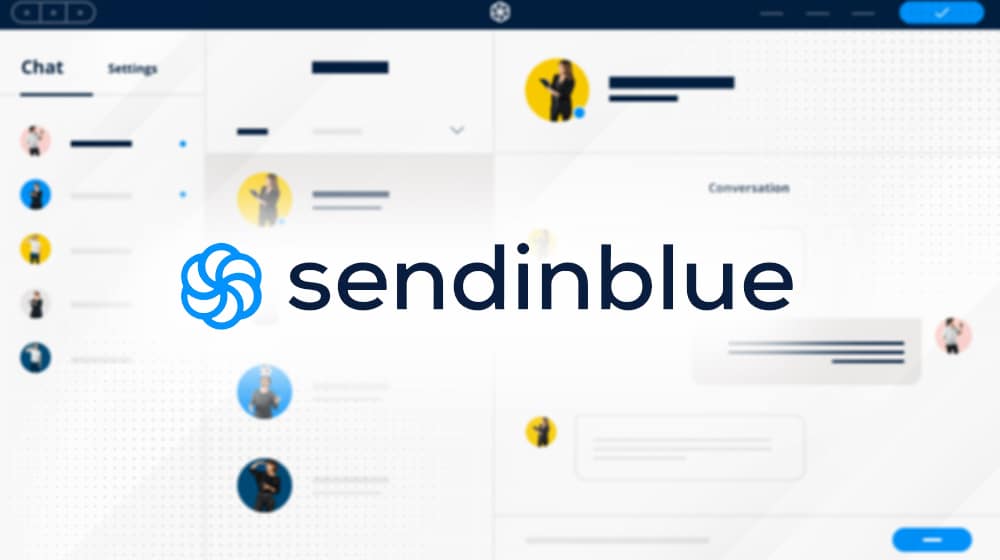
Similar to most other options, simply click on the integrations section of your dashboard, find the Google Analytics option, and click to configure it. Tidio also allows you to override their tracking with custom tracking, configured with the Google tag manager, which you can read about in more detail on this page of their help center.
Formilla Live Chat
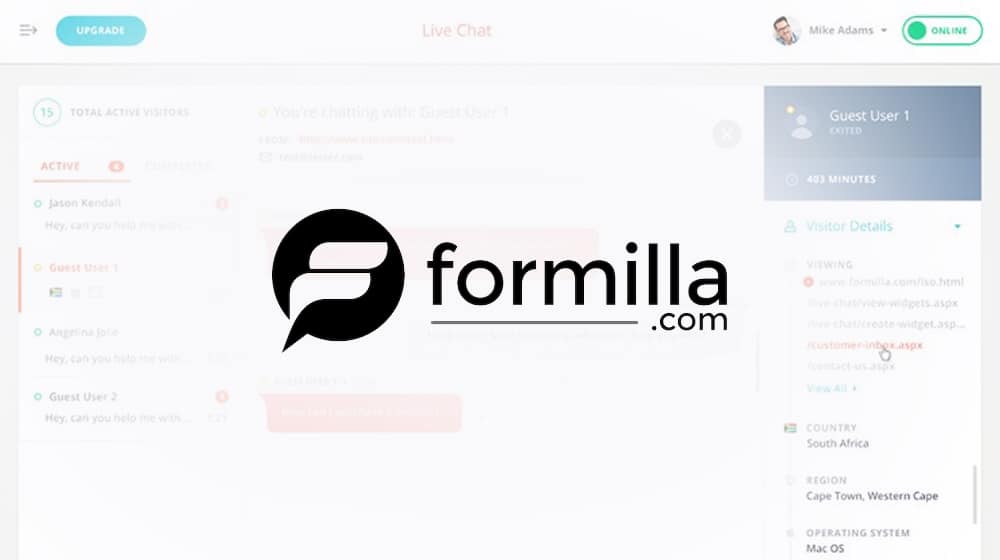
Log into your Formilla account. Hover over "Settings" in the sidebar, then click on My Apps. Find the Google Analytics integration app in that menu, and you will be prompted to add your tracking ID to a box that pops up. Add your ID and save it. From there, you can configure your goals and tracked events. For more information about what Formilla tracks and how to configure their system, refer to their help documentation here.
Pure Chat
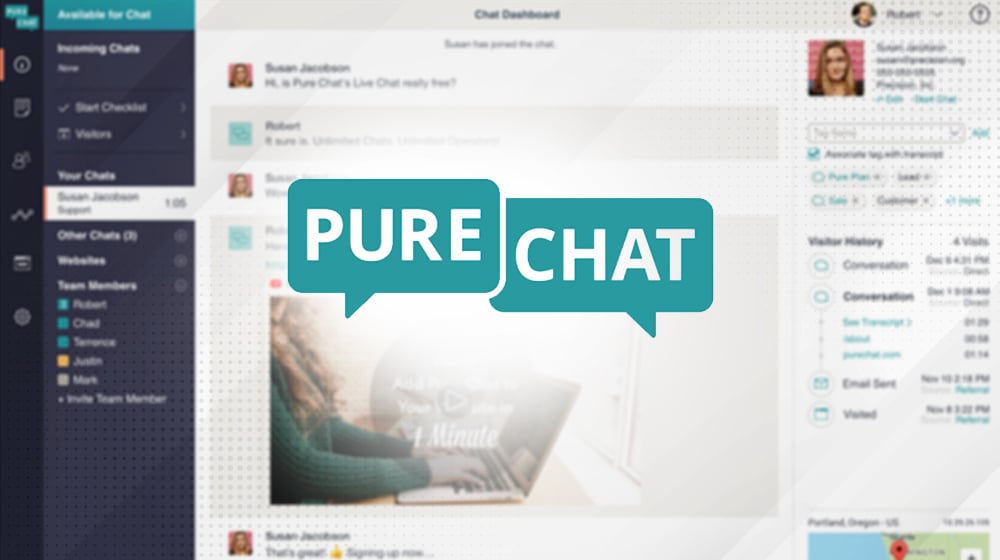
This is essentially the same process as every other good chat engine. In the Pure Chat dashboard, navigate to the tools menu. Look for Integrations, and find the Google Analytics entry on the list. Click to enable Google Analytics tracking, and the app will ask you for your Google tracking ID. Paste in your tracking ID and save your changes. At this point, you can configure all of the tracking options you want the chat system to report. Read more about the system here.
ChatBot
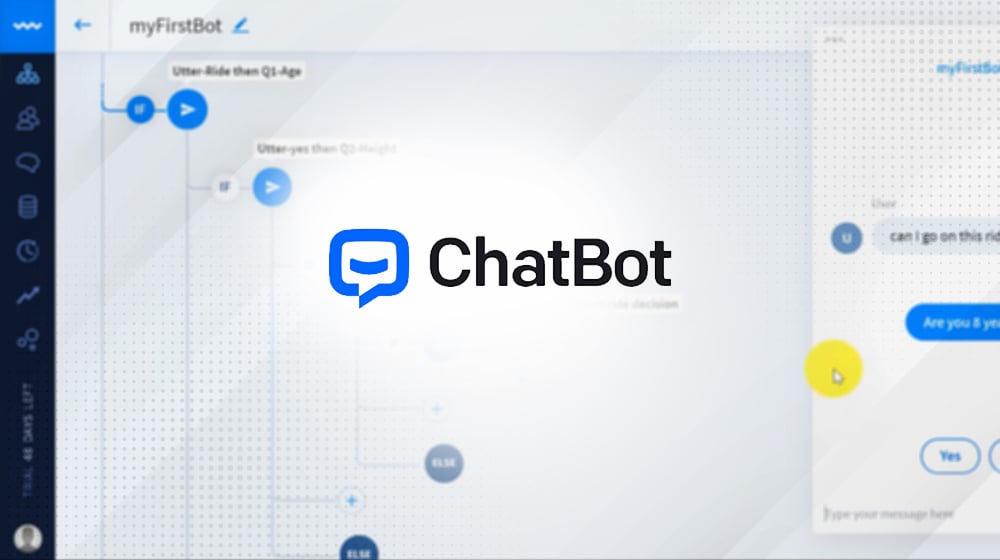
ChatBot does not have simple Google Analytics integration, but you can track a lot of information from the Google tag manager. You will need to create a Google tag manager account first. Once done, you can then go to ChatBot and get your code for publishing your bot. Paste this code into a new container in Google tag manager, and configure what you want to track. You can read more about how to do this on this page.
Tars

With Tars, you can easily add Google Analytics to any chatbot, but you need to add it to each chatbot individually. In the dashboard, click on the bot you want to track, and then on the analytics and tracking menu. Here, you simply need to paste in your Google Analytics tracking ID and save the bot. You can then test your chatbot by using an incognito window. You can read more about this process, as well as how to troubleshoot it, here.
GoBot
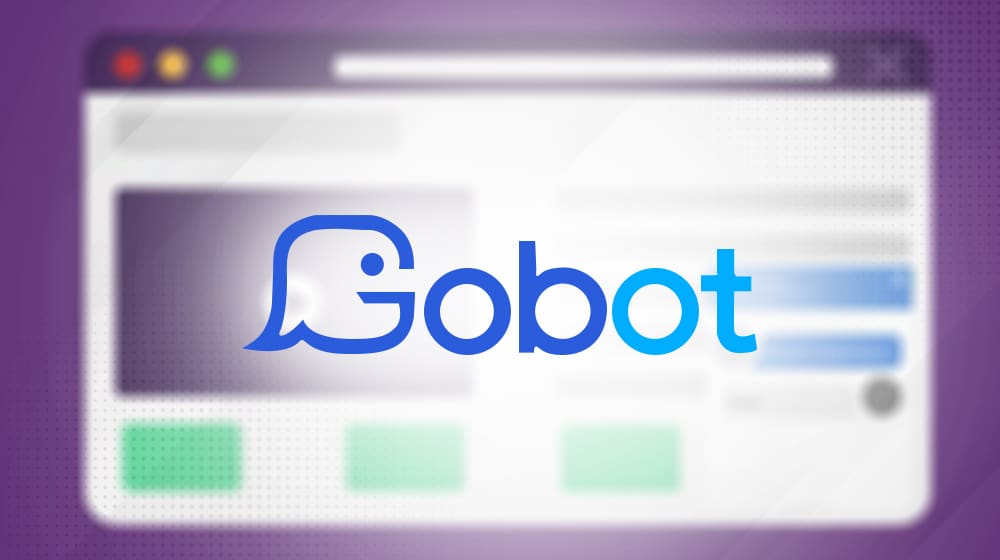
As another chatbot application, you can implement tracking for Google Analytics relatively easily. Click on the individual bot you want to track. Click on Bot Settings, and then click on Advanced. In this menu, click on Analytics and Tracking, and find the Google Analytics section. You can choose either Automatic or Custom. Automatic tracks everything; custom allows you to choose. You can read more about this process here.
Chaport
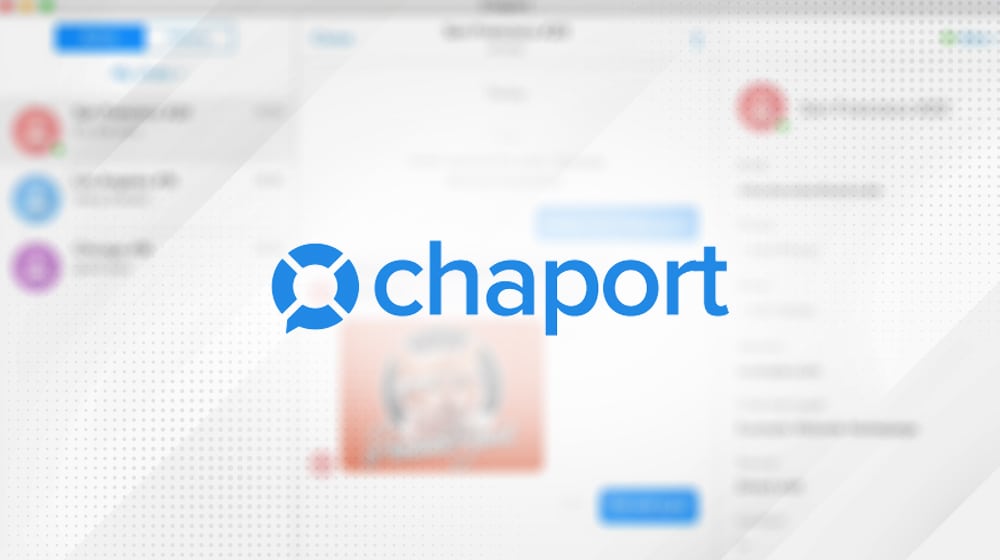
The live chat system Chaport has one of the easiest integrations of anything on this list. Simply visit this page while you're logged into your Chaport system, and click the Install button. Follow the prompts, and you will have Google Analytics set up and configured in moments.
Smartsupp
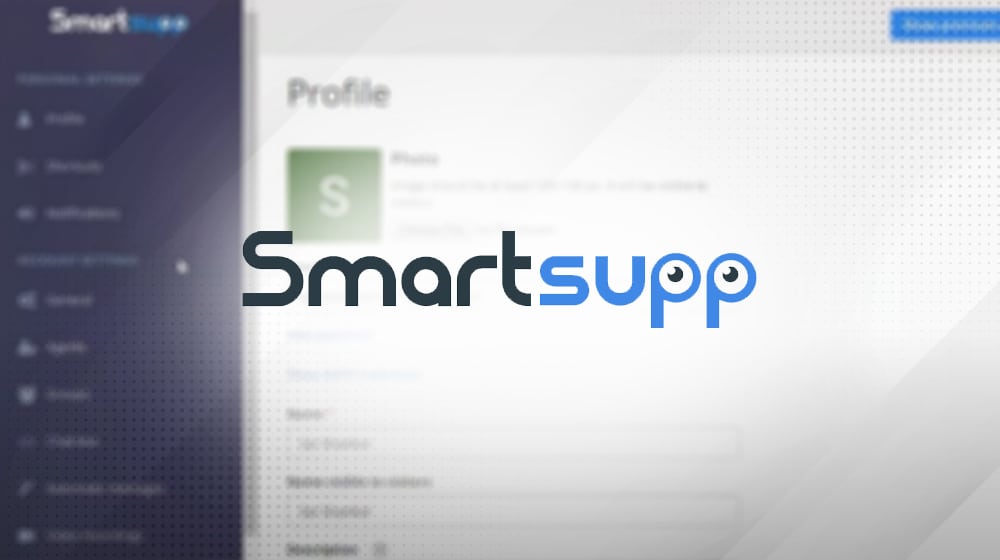
You will need to manually add a piece of code to your website using Google Tag Manager for Smartsupp integration. All you need is what your Google Analytics tracking ID is and where to put it. You can read their documentation on it here.
OptinMonster
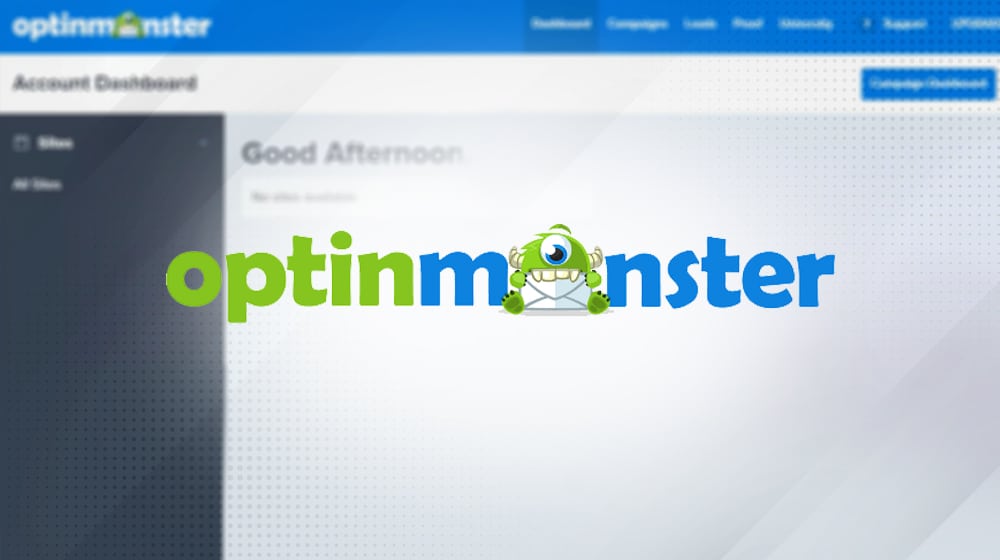
OptinMonster is similar to SendInBlue in that the platform as a whole manages a lot more than just a chatbot. You can add Google Analytics integration to your entire campaign, and have active tracking set up very quickly. The entire process is documented here.
SnapEngage
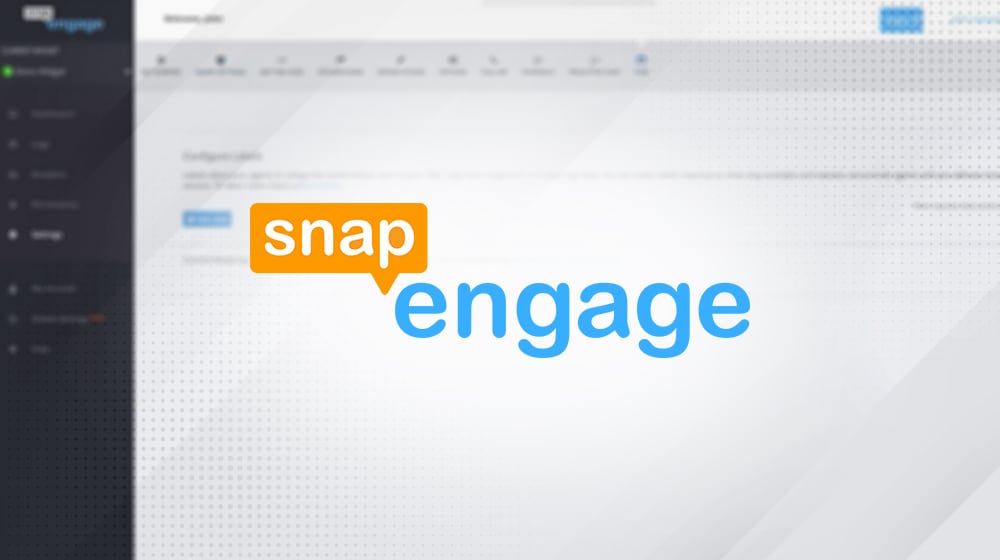
SnapEngage appears to have automatic tracking, and what's more, it's configured to work automatically with all three versions of Google Analytics, as well as Google Tag Manager. You can read an in-depth rundown of everything they track, how it's documented, and how to configure it in this knowledge base article.
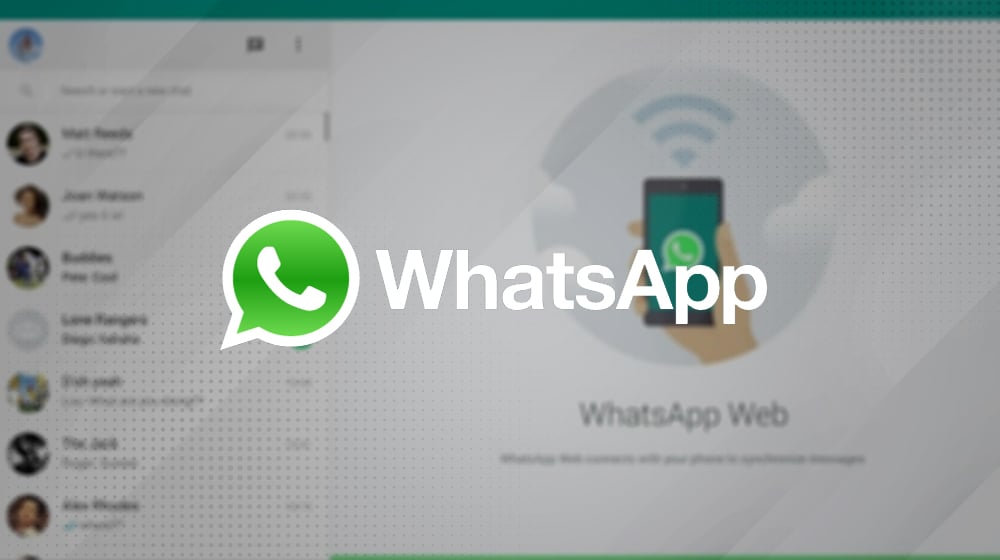
Using the WhatsApp click-to-chat system on your site gives you powerful messaging abilities, but you're limited to where you can implement tracking and what events are recorded. In this case, you have to use Google Tag Manager. A tutorial for setting it up can be found here.
Gorgias Chat
One of the commenters mentioned Gorgias Chat which I haven't covered yet.
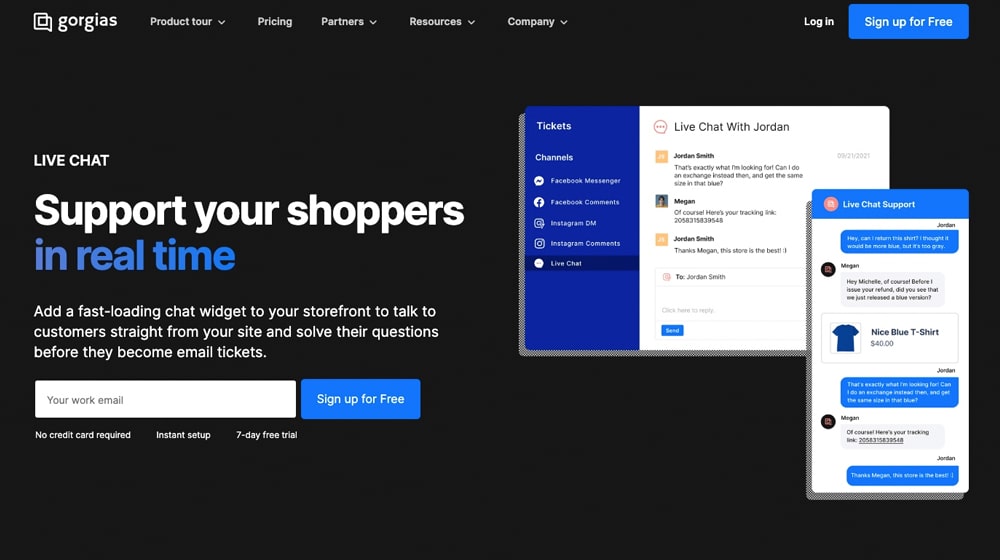
They support the Google Tag manager and have a detailed tutorial on how to install it.
Here's what the process looks like:
- Navigate to "Settings" and select "Chat".
- Choose the integration you need to connect.
- Go to "Installation" then "Custom installation", followed by "Google Tag Manager".
- Find your Chat App ID in step 4 and copy it.
- Open Google Tag Manager and select 'Tags' from the menu.
- Click 'New' to set up a new tag.
- Look for 'Gorgias Chat' and pick it.
- Paste your Gorgias Chat App ID that you copied earlier.
- In the Trigger section, select 'All Pages - Page view'.
Finally, hit save and publish. That's it!
Other Systems
In case you're wondering why I left certain live chat apps off of this list, it's because they have no Google tracking available. On that list are:
- Live Chat Unlimited. This plugin does not appear to have any way to track its data via Google Analytics.
- Facebook Messenger. You can use third-party systems such as Zapier to refer some data to Google Analytics, but that's about it. Here's the integration.
That's it for now, but if you know of another that lacks this functionality, let me know!
Wrapping Up
So there you have it; instructions on how to add Google Analytics tracking to pretty much every popular live chat plugin on the market.
If I missed one, feel free to mention it in the comments so I can add it to the list. If I didn't, please let me know; which of the chat plugins up above do you use, and how do you like it? As you can see I've decided on using Drift, but I'm curious how everyone else views the market.






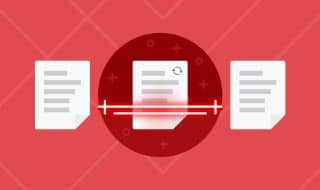



December 31, 2021
I've been using WhatsApp which has been pretty good so far but the limitations make me curious about other options. What do you like most about Drift? I'm thinking if I should switch to that.
January 02, 2022
Hey Ron!
Drift has a browser extension which is pretty convenient. I always have my web browser open during the day, making it effortless to respond to leads.
It also has an iPhone app, and I set up a Zapier app to load new chats into my CRM.
Frankly, lots of apps do what Drift does, and I'd probably be just as happy with many of the other solutions out there. It just happens to be the one I landed on 🙂
February 21, 2022
Wow - great long list. Good job!
I'm trying to do this for Artibot but don't see it. It's for a client.
Any thoughts on that one?
Thanks!
Steve
February 25, 2022
Thanks, Steve!
For Artibot, I would use Zapier - they have an Artibot + Google Analytics integration ready to go on their platform.
Zapier is great if you haven't used it already. Highly recommend it!
I hope this helps 🙂
March 03, 2022
Hi, I was trying to track events for alive4/alive5 chat, is there any way we can do that?
March 03, 2022
Hey Kunal!
I would use the Zapier Alive5 beta integration.
You can create a zap (automation) to create an event in Google Analytics when a new chat is started.
This method seems like the best option for now.
I hope this helps!
June 20, 2023
Hi.
What about Gorgias chat app?
June 21, 2023
Hi Piotr,
It's compatible! Search their help center for "Installation" and you'll find detailed instructions.
Thanks for asking, I'll add it to the list!